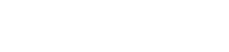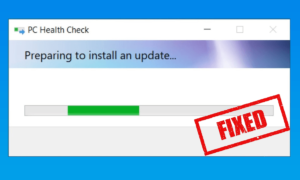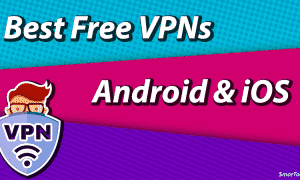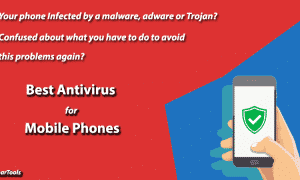A Screen Recorder program lets you record all desktop activities as video while using it. so you can easily share it with friends or on any video network like YouTube.
In this article, we will see top free software that offer the ability of capturing a computer screen and export it as videos.
OBS Studio (Open Broadcaster Software)

OBS is a free and open source software for video recording and live streaming.
It’s provide a high performance real time video/audio capturing and mixing. Also let you create scenes made up of multiple sources including window captures, images, text, browser windows, webcams, capture cards and more.
Bandicam

Bandicam is a closed-source screen capture and screen recording software, consists of three modes.
One is the Screen Recording mode, which can be used for recording a certain area on the PC screen. The other is the Game Recording mode, which can record the target created in DirectX or OpenGL. And the last is the Device Recording mode which records Webcams and HDMI devices.
Filmora

Filmora offering features that enable you to control the screen recording process completely, Wondershare Filmora is also a video editing software that lets you manipulate your videos in any way you want.
The full-featured editing tools and in-built effects and templates in Filmora are totally free to use, but there will be a watermark in the exported video. If you want to remove the watermark from the video, you need to subscribe
Camtasia Screen Recorder

Camtasia Recorder records exactly what you want, whether it’s the entire screen, specific dimensions, a region, a window, or an application.
However, as Camtasia is not free, it’s not appropriate for those who are looking for free or a cost-effective solution.
Windows 10 built-in Screen Recorder
Windows 10 come with a built in screen recorder, included in the Xbox game bar. All you need to do, hold the Windows button and G from your keyboard then choose ‘Yes this is a game’ option.
it’s Also provide the ability to adjust settings to fit your requirement, to do that just open Game DVR options menu.