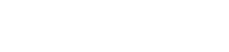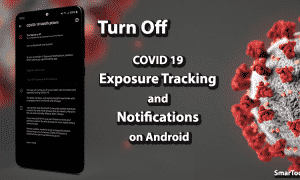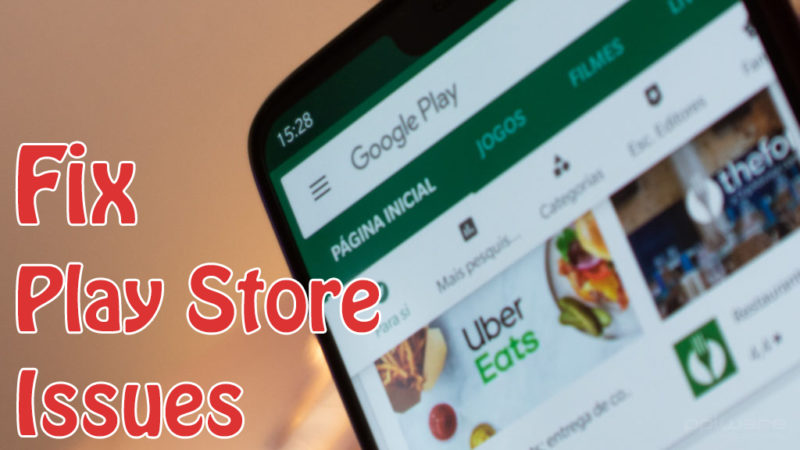
Google Play Store is an important platform on any Android device, It’s allowing users to browse and download applications and games. if a problem occurred with this application, means you can’t install or update any app or game in your device.
If you encounter one of the following scenarios when using google play store:
- You can’t download or install apps or games from the Google Play Store
- You can’t download music, movies, TV shows, or other content from Google Play
- The Google Play Store app won’t open or load
- The Google Play Store app crashes after it opens
- Downloads and app updates get stuck and won’t finish
- Google Play Store has stopped
Here you will find some of the solutions that may help you in solving this error.
Check your Internet Connection
Make sure you have a strong and stable internet connection. It’s best if you can connect to a Wi-Fi network.
If you don’t have access to Wi-Fi, make sure you have a strong mobile data connection. you can enable mobile data via your device settings
First, Swipe down from the top of the screen to bring down the Notification panel. then tap on Mobile Data to enable or disable this setting.

Clear Data & Cache of the Play Store
Clearing data and cache of the play store app will give it a fresh start and can help fix issues.
- Open your device’s Settings app Settings.
- Tap Apps & notifications and then See all apps.
- Scroll down and tap Google Play Store Google Play.
- Tap Storage and then Clear Cache.
- Next, tap Clear data.
- Re-open the Play Store & try your download again.
Restart your device
If you still can’t download after you clear the cache & data of the Play Store, restart your device.
- Press and hold the Power button until the menu pops up.
- Tap Power off or Restart if that is an option.
- If needed, press and hold the Power button until your device turns on again.
Check the Date & Time Settings
To ensure the functionality of some apps, it’s important that the time on your device is accurate. Review the steps below to make sure your device has the right time.
- Tap Settings to open the Settings menu.
- Tap Date & Time.
- Tap Automatic.
- If this option is turned off, check that the correct Date, Time and Time Zone are selected.
Check available storage space
If your device is low on space it can stop apps downloading & installing. Your device may be low on space if you’ve seen a notification about storage space, or if there’s less than 1 GB available when you check.
On Samsung devices, you can check the storage by:
- Open the Settings app and select Device Care
- Select Storage and check the available internal memory.

If your device has less than 1GB of storage available, you will need to free up some space.
Remove and re-add Google Account
When you remove your account, some information will be removed from your device. Information linked to your Google Account that is backed up in the cloud will still be available.
Much of the information will return to your device when you add your account. Make sure any important information is backed up before completing this step.
Remove your account
- On your Android phone or tablet, open your Settings app .
- Tap Accounts.
- Tap the account you want to remove and then Remove account.
- If needed, enter your device’s pattern, PIN, or password to finish removing the account.
Once you have successfully removed your Google Account, you can then proceed to add the account back onto your device.
Re-add the account
- On your Android phone or tablet, open your Settings app .
- Tap Accounts and then Add account and then Google.
- Follow the onscreen instructions to add your account.
- Open the Google Play Store app Google Play.
- Tap Menu Menu.
- Look for the name and email address of the account you’re using at the top of the screen.
- Tap the Down arrow Down arrow and then the account you want to use.
Try now your download and check if the issue has been resolved.
Enable All Required Apps
Ensure you do not have a build up of pending apps to either be downloaded or updated, this may delay the download process on your Android device.
- Head into your Settings and select Apps
- Tap More and then Show system Apps.
- Change Filter to only show Disabled Apps..
- Ensure there are no apps related to Google Play Services or Download Manager in the Disabled apps list
- if there, Select any related apps and select Enable to turn off the restriction
Reset the Download Manager
- On your Android phone or tablet, open your Settings app.
- Tap Apps & notifications and then App info or See all apps.
- Tap More More and then Show system.
- Tap Download Manager.
- Tap Storage or Storage & cache and then Clear cache.
- Tap Clear storage and then Clear all data and then OK.
Open the Google Play Store, then try your download again.
if you’re still having trouble
If none of the above solutions have resolved the problem, you need to contact your device manufacturer support or take your phone to a professional technician who will diagnose and fix the problem.