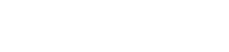YouTube Premium (YouTube Red previously) is a subscription service offered by YouTube to benefit of extra features. It costs $11.99 a month and includes ad-free video, the option to continue playing videos or music in the background, music and video downloads, and access to YouTube original movies and TV shows.
If you’re experiencing any issues with YouTube Premium, Jump to its section to find out how to resolve it.
Failed or declined payment for a new purchase
If you are trying to make a purchase on YouTube Premium but your payment is declined or won’t go through, identify which situation below matches your issue and try the suggested steps.
Fix credit and debit card issues
There are some common errors messages you may see for credit and debit cards, which include:
- Card Declined
- Correct this card info or try a different card
- Card Expired
- Please verify your card info and try again
If you are seeing one of these error messages, or something similar, try the following:
Make sure your card information is up to date
Payments often fail due to an expired credit card or an incorrect billing address. You can see which payment methods you have stored in Google Pay, and when they expire. You can also click “Edit” on any listed payment method to see if your zip code matches your billing address.
Submit any requested information
If you see an error message requesting that you submit additional information to Google, please follow the instructions to submit those details. For example, you may need to verify your identity on Google Pay before being able to purchase using your Google account.
Check you have enough funds for the purchase
Sometimes a transaction is declined because of insufficient funds. Check your account to make sure you have enough to complete the purchase.
When you sign up for a free trial, you may see an authorization hold on your account. This hold is to ensure your payment method is valid, and it will be automatically removed by your bank and refunded after a short time. However, your sign-up may fail if you don’t have the hold amount in your account.
Contact your bank or card issuer
Your card may have specific restrictions which cause your payment to fail. Contact the bank or company that issued your card to ask about the transaction and see if they know the reason for the decline.
If you’re outside of the U.S., you will also need to ensure your card and bank support international transactions. Depending on your country, you may also need to contact your bank to authorize your card’s use for online transactions.
Try to pay with a different payment method
- If the first payment method you tried to use didn’t work, you can try another method. Go back to the purchase screen and select, or add, another payment method.
- If you see a grayed-out payment method while making a purchase on YouTube, that payment method isn’t valid for that particular purchase. Use a different payment method to complete your purchase.
Issues related to other forms of payment
You may encounter the following message when using certain payment methods: “Your payment was declined due to an issue with your account”.
You may be seeing this message because:
- There is a suspicious transaction on your payments profile.
- Need a little more information to protect your account against fraud.
- Need a little more information to comply with EU law (Customers from European Union member states only).
Once you update your payment information, you need to try your purchase again because they will not attempt to automatically recharge you.
Why does YouTube Premium have ads
If you’re using an incognito browser or watching a video outside of the YouTube app, you may not be signed in to YouTube. If you’re not signed in, you may see ads on YouTube videos.
Review the steps below for help with resolving your issue.
Check that your membership hasn’t expired
Make sure your YouTube Premium membership has not expired. You can double check at YouTube Paid Memberships.
Try signing into YouTube Premium again
Make sure that you’re signed in to the account associated with your YouTube Premium membership.
- Try signing out and signing back in to the account associated with YouTube Premium.
- Check that you see the YouTube Premium logo (instead of the YouTube logo) in YouTube.
- Note that if you’re watching a YouTube video in another app, you may see ads. Some apps display YouTube videos in a lightweight web browser rather than in the YouTube app. To avoid seeing ads, sign in to the account associated with your YouTube Premium membership in the lightweight web browser.
Check if you’ve blocked YouTube cookies
If you’re watching a YouTube video embedded on a website, make sure you’re not blocking YouTube cookies.
To unblock YouTube cookies:
- On a computer, open Google Chrome.
- At the top right, select Menu > Settings.
- Under the “Privacy and security” section, select Site Settings.
- Under “Permissions”, select Cookies and site data.
- Under “Sites that can always use cookies”, click Add.
- Create an exception for “[*.]youtube.com.”
- To the right, select Close.
Background play isn’t working
Background play only works in the YouTube mobile apps and requires a YouTube Premium membership. Review the steps below for help resolving your issue.
Check your background playback settings
Check your background playback settings in the YouTube app to make sure you haven’t disabled the setting.
Play videos on your mobile device while using other apps or when your screen is off. Background play is available on YouTube, YouTube Music, and YouTube Kids mobile apps.
Background play is available on YouTube mobile apps when you’re signed in with your YouTube Premium membership account. By default, videos will always play in the background.
To change or turn off background play:
- Go to Settings.
- Select Background Play under “Background & Downloads.”
- Make your selection:
- Always on: Videos will always play in the background (default setting).
- Off: Videos will never play in the background.
- Headphones or external speakers: Videos will only play in the background if your device is connected to headphones, speakers, or an external audio output.
Update your YouTube app
Make sure that you’re using the latest version of the YouTube app. Visit your device’s app store and check if you have any pending updates for the YouTube app.
If you have a new phone, or you’ve recently restored your phone, it may include an old version of the YouTube app (e.g., versions below 12.0 are considered outdated).
Check your phone’s mobile data settings
Check the settings on your mobile device to ensure you have enabled background data for YouTube.
Verify that no other apps are playing audio
Check any other apps you have open to ensure that none of them are playing audio. Background play will not work while other apps are playing audio.
Restart the YouTube app or reboot your device
If the YouTube app or your mobile device has been running for some time, there may not be enough resources for background play to work smoothly. Try closing the YouTube app or rebooting your phone.
I can’t download videos on YouTube Premium
You can only download videos in the YouTube mobile apps. This feature doesn’t work on a web browser. Review the steps below for help resolving your issue.
If you don’t have YouTube Premium or if downloading isn’t available to you, the download button will be unavailable and grayed out on made for kids videos.
Check that you’re signed into YouTube Premium
Make sure you’re signed in to the Google account associated with your YouTube Premium membership:
- Try signing out and back in to the account associated with YouTube Premium.
- Check that you see the YouTube Premium logo (instead of the YouTube logo).
- In the YouTube mobile app or on your computer, you should see the YouTube Premium logo in the top-left corner of your app or browser.
Check that your membership hasn’t expired
Make sure your YouTube Premium membership has not expired. You can double check at YouTube Paid Memberships.
Check YouTube Premium availability in your location
YouTube Premium benefits only work in countries where YouTube Premium is available. Check that you’re in a location where YouTube Premium has launched.
Check how many devices you’ve downloaded on
Have you downloaded videos on several devices? You can use the offline features of YouTube Premium or YouTube Music Premium on up to 10 mobile devices at a time. Once you hit that limit, you’ll get an error message saying, “this video cannot be saved offline.” You can still download videos on the devices you’ve already used.
I can’t watch the video I downloaded
Learn about how to download videos, and review the steps below for help resolving your issue.
Re-download videos on brand new devices
If you recently got a new device, you will need to re-download any videos that you want to watch. Videos are not transferred to other devices, even if you are signed into the same account. Video downloads are specific to each device.
If you recently lost access to YouTube Premium and re-subscribed, it will take a few hours for saved videos to show once you’ve re-subscribed. If you need to watch a video right away, tap Menu Three-dot menu vertical and select Retry download.
Playback paused because your account is being used in another location
The streaming limits for free movies and music are described below.
Free Movies
As a YouTube Premium member, you can enjoy the selection of free movies from YouTube Movies & Shows without ad interruptions. For such movies, you are only able to stream on up to two devices at a time per YouTube Premium account and up to four devices at a time per YouTube Premium family plan.
Music
As a YouTube Premium member, you can only stream music-related videos on one device at a time. This limitation can apply to any video on YouTube that’s categorized as music. If you begin streaming a second music-related video from another device, you’ll see an error on the first device: “Playback paused because your account is being used in another location.” The second video will continue playing.
We recommend having separate individual Google Accounts to avoid this issue. If several members of your family would like to join YouTube Premium, you can sign up for a YouTube Premium family plan. All family members included in your family plan will get access to YouTube Premium.
The streaming limit also applies to browsers on the same device. Different browsers on the same hardware/OS (e.g. Firefox and Chrome) will count as separate devices.
Cancel, pause, or resume your Premium membership
Follow the steps below to cancel or pause your YouTube Premium or YouTube Music Premium membership. If your membership is on pause, learn how to resume your subscription again.
If you cancel your membership during a free trial, your trial membership will no longer be automatically rolled over into a paid subscription at the end of the free trial. You’ll continue to have access until the end of the trial period.
Cancel your paid membership
- Tap your profile picture and then Paid memberships.
- Tap on the membership you want to cancel.
- Tap Continue to cancel.
- Select your reason for canceling and tap Next.
- Tap Yes, cancel.
Notes:
- When you become a YouTube paid member, you’ll automatically be charged the membership price at the start of each new billing cycle until you cancel.
- When you cancel your membership, you won’t be charged again unless you re-subscribe. Your YouTube paid membership benefits will continue until the end of the billing period.
How to pause your paid membership
- Tap your profile picture and then Paid memberships.
- Tap on the membership you want to pause.
- Tap Deactivate.
- Tap Pause instead.
- Select how many months you want to pause your membership for using the slider, then tap Pause membership.
When you pause your membership:
- You can choose the length of this paused state, from 1 to 6 months.
- Your membership will be paused after the end of your current billing cycle.
- While your membership is paused, you (and any family members on your plan) won’t have access to any YouTube Premium or YouTube Music Premium benefits.
- You can cancel your membership at any time during the paused state.
- If you have a YouTube Premium subscription, any videos or music you’ve downloaded will be retained. You can’t access them until you resume your membership.
- If you have a YouTube Music Premium subscription, any music you’ve downloaded will be retained. You can’t access them until you resume your membership.
- When your paused state ends, you’ll be automatically charged at your normal monthly price for a new month of service. That date becomes your new billing date.
- You can un-pause and resume your membership at any time before your scheduled resume date by visiting YouTube on a web browser or using the YouTube app.
How to resume your membership
- Tap your profile picture and then Paid memberships or visit YouTube Paid Memberships.
- Click Manage membership or tap on the membership you want to resume..
- Click Resume.
- Click Resume again.
Ref 1 | Ref 2 | Ref 3 | Ref 4 | Ref 5 | Ref 6
Frequently Asked Questions
- I purchased YouTube premium but it doesn’t work
- I paid for YouTube premium and it’s not working
- Why isn’t my YouTube premium working
- Why is my YouTube premium not working
- I bought YouTube premium and its not working
- YouTube premium not working after payment
- Why did my YouTube premium stop working
- YouTube playback paused because your account
- YouTube premium payment failed
- Unable to purchase YouTube premium
- Unable to renew YouTube premium
- YouTube premium family plan not working
- Problem processing payment