Google Drive is a file storage and cloud-based storage solution that allows users to store files on Google Servers, synchronize files across devices, and share files.
System requirements and browsers
The latest versions of Google Drive, Docs, Sheets, Slides, and Forms are compatible with the following operating systems and browsers.
Browsers
- Chrome
- Firefox
- Windows only: Microsoft Edge
- Mac only: Safari
Other browsers may work, but you might not be able to use all of the features.
Computer operating systems
You can download and use Backup and Sync on certain operating systems:
- Windows: Windows 7 and up, not including Windows Server editions
- Mac: Sierra (10.12) and up
- Linux: Backup and Sync isn’t currently available using the Linux operating system. You can use Google Drive on the web at drive.google.com.
For Android devices, they provide updates for the current and 2 previous versions. For example, when Android 10.0 is the most current release, they also provide updates for Android 9.0 and Android 8.0.
You can check which version of Android you’re using by:
- On your Android phone or tablet, tap Settings and then System and then About phone or About tablet.
- Under “Android Version,” you can see which version you have.
you can download Drive for Android here.
Google Drive pricing
All Google Accounts include 15 GB of storage for free. which is shared between Drive, Gmail, and Photos.
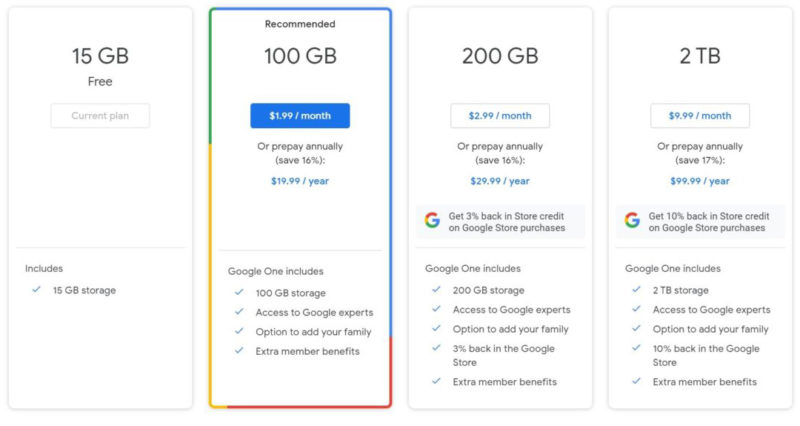
Types of supported files & Maximum Size
Any file type can be stored in Drive. These are the most common file types you can preview in Google Drive:
General files
- Archive files (.ZIP, .RAR, tar, gzip)
- Audio formats (MP3, MPEG, WAV, .ogg, .opus)
- Image files (.JPEG, .PNG, .GIF, .BMP, .TIFF, .SVG)
- Markup/Code (.CSS, .HTML, .PHP, .C, .CPP, .H, .HPP, .JS, .java, .py)
- Text files (.TXT)
- Video files (WebM, .MPEG4, .3GPP, .MOV, .AVI, .MPEGPS, .WMV, .FLV, .ogg)
Adobe files
- Autodesk AutoCad (.DXF)
- Illustrator (.AI)
- Photoshop (.PSD)
- Portable Document Format (.PDF)
- PostScript (.EPS, .PS)
- Scalable Vector Graphics (.SVG)
- Tagged Image File Format (.TIFF) – best with RGB .TIFF images
- TrueType (.TTF)
Microsoft files
- Excel (.XLS and .XLSX)
- PowerPoint (.PPT and .PPTX)
- Word (.DOC and .DOCX)
- XML Paper Specification (.XPS)
- Password-protected Microsoft Office files
Apple files
- Editor files (.key, .numbers)
The following are the maximum file sizes you can store in Google Drive:
Documents
- Up to 1.02 million characters.
- If you convert a text document to Google Docs format, it can be up to 50 MB.
Spreadsheets
- Up to 5 million cells or 18,278 columns (column ZZZ) for spreadsheets that are created in or converted to Google Sheets.
- Up to 5 million cells or 18,278 columns for spreadsheets imported from Microsoft Excel. The limits are the same for Excel and CSV imports.
- If any one cell has more than 50,000 characters, that single cell will not be uploaded.
Presentations
- Up to 100 MB for presentations converted to Google Slides.
Google Sites
- Up to 200,000 characters per page, including embedded HTML code.
- Up to 10,000 images per site.
- Up to 1,000 pages (max 10 million characters).
All other files
- Up to 5 TB.
Upload files and folders to Google Drive
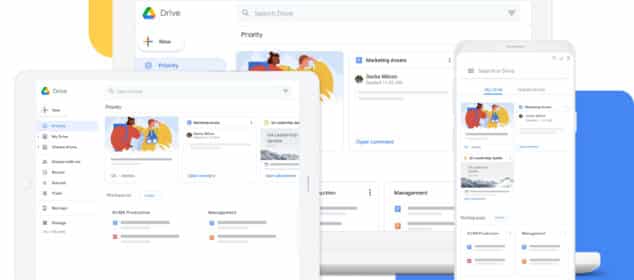
On Computer
On your computer, you can upload from drive website or your desktop. You can upload files into private or shared folders.
- On your computer, go to drive.google.com.
- At the top left, click New and then File Upload or Folder Upload.
- Upload file by one of this methods:
- Choose the file or folder you want to upload.
- To upload files and folders, drag them into the Google Drive folder.
Using Backup & Sync
- Install the application on your computer.
- On your computer, you’ll see a folder called “Google Drive.”
- Drag files or folders into that folder.
Save from Print view
First, Make sure you have the Save to Google Drive Extension installed.
- On your computer, open Chrome.
- Open the page, image, or file you want to print.
- On the top, click File and then Print.
- In the window, select Save to Drive or click See more and then Save to Drive.
- Click Print.
On Android devices
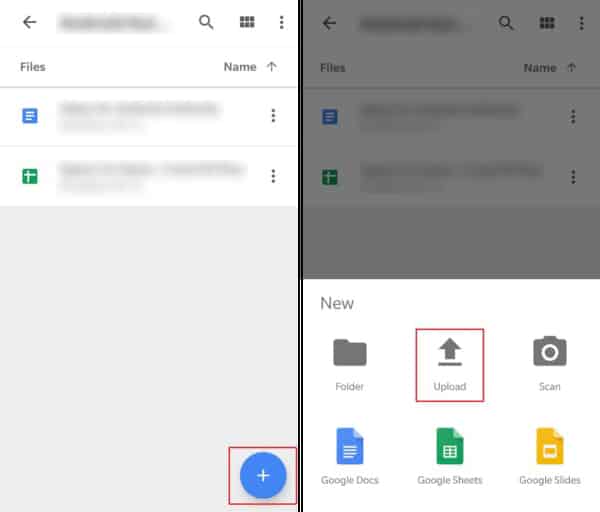
- On your Android phone or tablet, open the Google Drive app.
- Tap Add icon.
- Tap Upload.
- Find and tap the files you want to upload.
- View uploaded files in My Drive until you move them.
You can’t upload folders using the Android app, you need to use a computer to do that.
If you upload a file with the same name, Google Drive will upload the file as a revision of the file already in Google Drive.
To keep both files, Click Keep as separate file when you upload the file.
Work with Office files
You can edit, download, and convert Microsoft® Office files in Google Docs, Sheets, and Slides.
To edit an Office file, you can either:
- Edit the file using Office Compatibility Mode (OCM)
- Edit the file directly in Google Docs, Sheets, or Slides.
Edit Office files on Android
To open and edit Office files, you can use Office Compatibility Mode (OCM). With OCM, you can open and edit Office files in Drive, the Docs, Sheets, and Slides homescreens & apps, and Gmail.
- On your mobile device, OCM is automatically included with the Docs, Sheets, and Slides apps.
- When you open an Office file in one of the apps, you’ll be able to edit it.
If you want to work with others on a file in real-time, you can convert an Office file to Google Docs, Sheets, or Slides.
- Open the Drive, Docs, Sheets, or Slides app.
- Open an Office file.
- In the top right, tap More More.
- Next to “Office Compatibility Mode”, tap the question mark.
- Tap Save as Google Docs (or Sheets or Slides).
- The file will now be converted to Google Docs, Sheets, or Slides.
Edit Office files on Computer
In Google Drive, double-click the Office file. This will open your file in Google Docs, Sheets, or Slides.
Features not supported
The following features are not supported when you edit with Docs, Sheets, or Slides:
- Password protected files can be previewed in Google Drive, but not converted to Google Docs, Sheets, or Slides. Password-protected Office files opened from Drive will open in preview.
- Macros (you can implement your macro in Apps Script).
- Embedded charts and videos in Word and PowerPoint files will be converted to images.
- Linked spreadsheets in Excel files.
- SmartArt images will be converted to Google Drawings.
Share and organize files
You can share the files and folders that you store in Google Drive with anyone.
When you share from Google Drive, you can control whether people can edit, comment on, or only view the file. When you share content from Google Drive.
- On your Android device, open the app for Google Drive.
- Next to the file’s name, tap More.
- Tap Share.
To share multiple files from your Android phone or tablet, add files to a folder and share the entire folder.
Choose who to share with & how they can use your file
- Under “Share with people,” enter the email address you want to share with.
- To decide what people can do with your file when you share it, at the bottom, tap the Down arrow Down.
- If you don’t want to send an email to people, tap Advanced and uncheck the Notify people box. If you notify people, each email address you enter will be included in the email.
- Tap Done.
You can send other people a link to your file so anyone with the link can use it. When you share a link to a file, your name will be visible as the owner of the file.
- Open the file you want to share.
- Tap Share or Share Share.
- Under “Get Link,” on the right, tap the Down arrow Down.
- Choose who to share the file with.
- To decide what people can do with your file when you share it, select an option.
- Tap Copy and then Done.
- Copy and paste the link in an email or any place you want to share it.
Use Google Drive files offline
Use Drive Files offline on Android Devices
If you aren’t connected to a Wi-Fi or mobile network, you can still view and edit files, including:
- Google Docs
- Google Sheets
- Google Slides
- Videos
- Images
- PDFs
To save files for offline use:
- Open Google Drive App.
- Next to the file, tap More.
- To save a file offline, tap Make available offline.
To access offline files:
- Open the Drive app.
- Tap Menu and then Offline.
Use Drive Files offline on a Computer
If you aren’t connected to the Internet, you can still view and edit files, including:
- Google Docs
- Google Sheets
- Google Slides
Before you turn on offline access
- You must be connected to the internet.
- You must use the Google Chrome browser.
- Don’t use private browsing.
- Install and turn on Google Docs Offline Chrome extension.
- Make sure you have enough available space on your device to save your files.
Open Google Docs, Sheets, and Slides offline
- Open Chrome. Make sure you’re signed in to Chrome.
- Go to drive.google.com/drive/settings.
- Check the box next to “Create, open, and edit your recent Google Docs, Sheets, and Slides files on this device while offline.”
Save Google Docs, Sheets & Slides for offline use
- On your computer, go to drive.google.com.
- Right click the Google Docs, Sheets, or Slides file you want to save offline.
- Turn on “Available offline.”
To save multiple files offline, press Shift or Command (Mac)/Ctrl (Windows) while you click other files.
Preview offline files on Computer
- On your computer, go to drive.google.com.
- Make sure you turn on offline access first.
- At the top right, click Ready for offline.
- Click Offline preview.
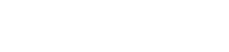
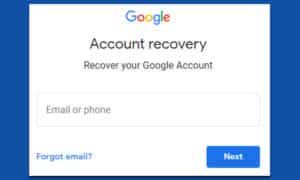

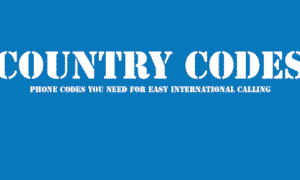
2 Comments
Thanks for the knowledge
Como recuperar mi whatsapp si no tengo mi numero ya