In this article we are going to talk about the content of the tools menu in the Google Docs app. This menu contains some useful options and tools including Spell Check, Explore, Voice Typing, Notepad Notes, and Preferences.
Spelling Check
This option in Google Docs is used to find and correct spelling errors in the document. Frankly, the dictionary provided by the application is not very efficient and you may find that it indicates some words as wrong and they are correct, such as adding a Google extra letter to the word tools (waw or fa), so do not rely on it to check the document. When the application puts a red line under a correct word, you can right-click on it and select “Add to Personal Dictionary”.
The underlined words like wrong, and the word is “alert” so you can add it to our personal dictionary. You can also choose to “ignore all” ie ignore each time this word is written or correct it wherever it appears in the suggested words of Google Docs.
The Personal Dictionary is your own local dictionary in which you can add all the words you see correct, similar to the “Add to Dictionary” option in similar applications. You can view the content of your personal dictionary and add new or selected words from the Tools → Personal Dictionary menu.
Search for a word or an explanation for it
If you are writing or reading about a specific matter while you are within Google Docs and you come across a term or phrase that you want to search for or define and know the word synonymous with it, what should you do? Of course, you go to one of the search engines and type the phrase in it and search for it. Take a moment, you’re in Google Docs and Google has a search engine so you don’t have to go to another window or page anymore.
The function of the “Explore” option is to search for the specific phrase in the Google search engine, and with one click of the button, the results are displayed in a list that appears on the left side. Searches for the desired phrase in the web, images, and your Drive account.
Show document outline and Word Count
The Document Outline option is used to display the headings of document paragraphs so that it is easy to move between them and quickly get to a specific heading, somewhat similar to a table of contents. A list of titles appears when you click on the “Document Outline” option at the left end.
Some information about the document can be known with the help of the ‘Word Count option like number of document pages, number of words, characters with spaces, and characters without spaces. If you use Microsoft Office or LibreOffice applications, this information is displayed in a bar at the bottom.
Voice Typing & Commands
Google Docs provides a voice typing service similar to that of Android mobile phones. In fact, the voice typing service in this application has many advantages, including voice commands, but it is only available in certain languages and accents.
When you speak, try to make the voice clear, free of distortion, and away from the noise, and that the speaking speed is moderate, and you do not speak in a hurry. Check the microphone before you start. If it doesn’t work well, try using an external microphone (if you’re using your phone or a laptop).
Jot down your notes with keep Notebook
When you are writing an article or research or anything, you just pop up some notes that you don’t want to get busy with for fear of confusion, or you want to write them down in order to come back to them later, or some ideas that flashed in your mind and want to add them to the document after a while, so don’t be afraid if you come across There is no need to put notes next to you.
Google Docs provides the service of using the Google Keep application, which is one of the Google applications and its function is to save notes and synchronize them with your account and then return to them and modify or add to them wherever you are and at any time you want, so goodbye to sticky notepaper.
This is where the efficiency comes in, as your notes are saved to Keep and also displayed in Google Docs when you press the keep notepad.
Translate the document into other languages
It is no secret to anyone who uses Google products, the translation services that are provided, whether directly through the Google Translate website and translation applications or indirectly, such as the translation tool in the Chrome browser, the message in which he asks you if you want to translate this page to your language or another language or translate publications from one language to another on social networking sites automatically.
When you click on “Translate a Document”, a message appears telling you to create a new document with a name and an option at the bottom from which you can choose the language you want to translate to.
Preferences
Preferences section of Google Docs contain options that speed up the user’s typing performance such as using smart quotes, detecting links, setting paragraph direction automatically, and automatic alt being the most important one.
You can access preferences from the general tab under Tools → Preferences.
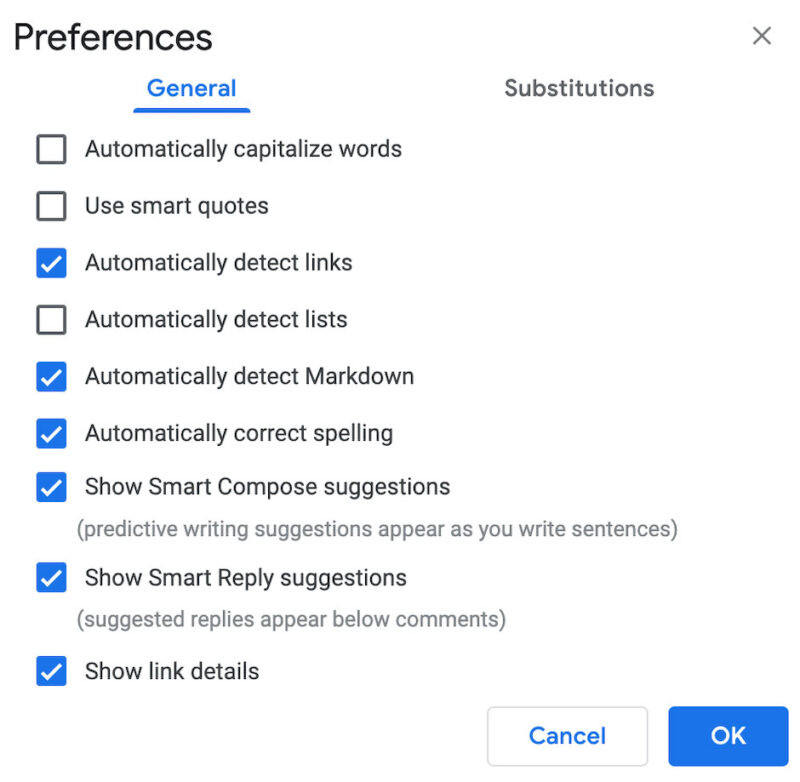
Script Editor
When you click on “Script Editor” a new page opens, then you go to the Google Script application to create a new project on it. This application is a script based on JavaScript language, and if you want to use it, you will not have to install anything on your computer and you will only use your browser to write the code and run it on Google Docs servers.
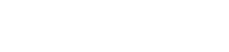

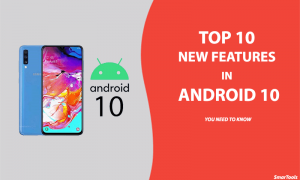

One Response
Como puedo mirar con quién abla mi esposa y mirar los mensajes