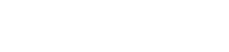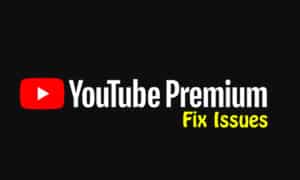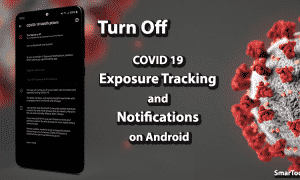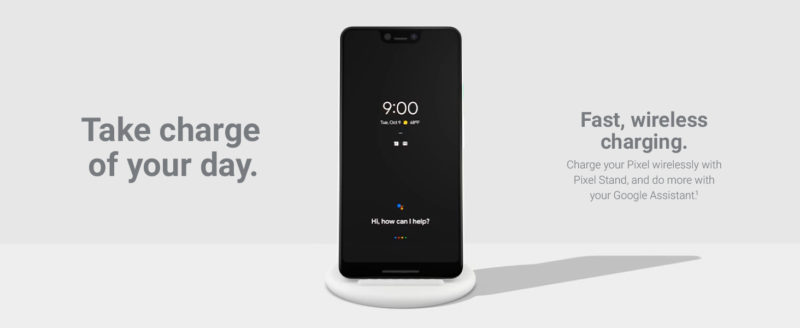
You can use your Pixel Stand to charge phones that work with Qi wireless charging. If you have a Pixel 5, 4, or 3, you can also get help from your Google Assistant while your phone is charging on your Pixel Stand.
Requirements for Pixel Stand
Phones that work with Pixel Stand
Your Pixel Stand can charge any phone that works with Qi wireless charging, like the Pixel 5, 4, or 3.
Cases that work with Pixel Stand
Your Pixel Stand can charge your phone through most phone cases that are up to 3 millimeters thick. These cases include:
- Made by Google fabric cases for Pixel 5, 4, or 3
- Most Made for Google cases for Pixel 5, 4, or 3
- Google’s My Case for Pixel 3
Depending on what your phone’s case is made of, your phone could charge slowly or not at all.
Your Pixel Stand can’t charge phones through cases that have metal, batteries, or attachments, like mounts or grips.
Set up your Pixel Stand
Make sure you have the 1.5-meter USB-C cable and power adapter that came with your Pixel Stand.
- On the bottom of your Pixel Stand, plug one end of the cable into the USB-C port.
- Plug the other end of the cable into the power adapter.
- Plug the power adapter into the wall.
Charge your phone
After you’ve set up your Pixel Stand, you can charge your phone. Center it on your Pixel Stand, with your phone screen facing outward.
Get help from your Google Assistant (Pixel 5, 4 & 3)
If you have a Pixel 5, 4, or 3, you can get help from your Google Assistant while your phone is charging on your Pixel Stand.
Step 1: Set up your Pixel Stand with your Assistant
- Center the phone on your Pixel Stand, with your phone screen facing outward.
- You’ll get a “Do more while charging” message. Tap Next.
- If you don’t see this message, take your phone off your Pixel Stand, then put it back on.
- If you still don’t see this message, open your phone’s Settings app And then Connected devices. Next to “Pixel Stand,” tap Settings .
- Follow the steps on the screen.
Step 2: Turn on personal results
You can ask your Google Assistant for help remembering your personal info, like your calendar events, reminders, and emails. If you want, you can also see this info on your phone screen when it’s unlocked.
Step 3: Change Assistant settings for your Pixel Stand
- Open your phone’s Settings app.
- Tap Connected devices.
- If you don’t see “Pixel Stand” under “Previously connected devices,” tap See all.
- Next to “Pixel Stand,” tap Settings .
- Tap Photo frame.
- Turn your Assistant settings on or off:
- Pixel Stand personal results: Get personal results on your phone screen while it’s on your Pixel Stand, even if your screen is locked.
- Ambient display: Show personal results on your phone screen when charging. Turn on Ambient display.
- Photo frame on ambient display: Let photos from Google Photos display while your phone is on your Pixel Stand. Tap Photo frame on ambient display. To choose your photos, tap Select Google Photos albums. To turn on Photo frame, from your lock screen, swipe right.
Change interruptions & brightness (Pixel 5, 4 & 3)
- Open your phone’s Settings app.
- Tap Connected devices.
- If you don’t see “Pixel Stand” under “Previously connected devices,” tap See all.
- Next to “Pixel Stand,” tap Settings .
- Turn your settings on or off:
- Screen off when dark: Make your phone screen turn off in a dark room.
- Do Not Disturb while docked: Hide notifications or sounds while your phone is charging.
- Photo frame: Show photos from Google Photos to display while your phone is on your Pixel Stand. Tap Photo frame on ambient display. To choose your photos, tap Select Google Photos albums.
- Sunrise alarm: Have your phone screen slowly light up during the 15 minutes before your alarm. You can choose the range of time.
- Bedtime: If you set a bedtime schedule, you’ll get a notification at bedtime. To check your morning alarm and start your sleep sounds: On the notification, tap Going to sleep and then the current sound or Choose another sound.
Fix problems with your Pixel Stand
Phone won’t charge wirelessly
After each of the following solutions, check if your charger has started working.
- Take off your case and any attachments, like mounts or grips.
- Check that your phone’s screen is facing out, with the back against the Pixel Stand.
- Center your phone on the Pixel Stand.
- Try charging both with your phone upright and on its side.
- Use the cable and power adapter that came in the box with your Pixel Stand.
- Make sure the cable is plugged in to the power adapter, and the power adapter is plugged in to a working power outlet.
Orange light shows on the base
Your Pixel Stand is having trouble charging your phone. After each step below, check if your charger has started working.
- Remove your phone from your Pixel Stand, then put it back on.
- Make sure your phone is centered on your Pixel Stand.
- Try charging both with your phone upright and on its side.
- Take off your phone case, then put your phone back on your Pixel Stand.
Phone or Pixel Stand feels warm or hot
If your phone or Pixel Stand feels warmer than normal while charging, there usually isn’t cause for concern. It’s normal for your phone or Pixel Stand to get warmer during charging.
If your phone is charging from a very low battery, your phone or Pixel Stand might feel especially warm.
Pixel Stand is dirty
- Remove your phone from your Pixel Stand.
- Unplug your Pixel Stand from its cable.
- Using isopropyl alcohol (IPA) wipes, gently wipe the surface.
- Let dry before placing your phone back on your Pixel Stand.
Can’t find Pixel Stand settings with TalkBack turned on
When you charge your phone on your Pixel Stand, for the first 15 seconds, the top right corner of your phone’s screen shows the Pixel Stand settings icon. After 15 seconds, the Pixel Stand settings icon disappears.
To open Pixel Stand settings with TalkBack turned on:
- With 2 fingers, tap your phone’s screen once.
- To find Pixel Stand settings, with one finger, swipe or explore by touch, then double-tap anywhere on the screen.