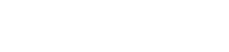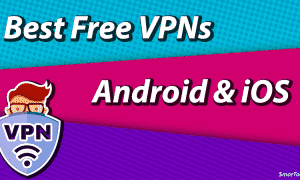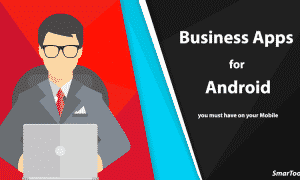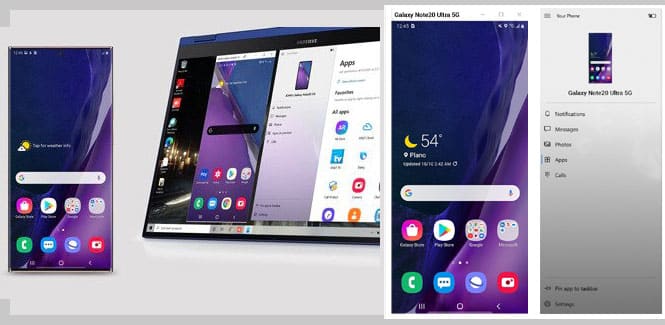
Mirror Samsung screen to PC and use Android apps with Link to Windows
Even if you’re a multitasking expert, navigating both your phone and computer at the same time can be really tricky. You can streamline the process by screen mirroring your Galaxy phone’s screen to your Windows 10 PC. That way, you can control both devices from the same place!
Select Samsung devices can now be mirrored onto a Windows 10 PC and interacted with using your mouse and keyboard. This means instead of having to look at your phone to check notifications, you can manage everything from your computer, alongside all your other windows. It keeps everything within eyesight and makes typing longer messages easier thanks to the computer’s keyboard.
Requirements
Galaxy Note 10, Note 10+, Fold, S10, S10+, S10e, A30s, A50s, or A90 running One UI 1.0 (Android 9) or newer
Windows PC running Windows 10 October 2018 update or newer
Active connection between the phone and the Computer (USB cable, same network or via mobile data)
Display your phone screen on your computer
With the October 2018 update for Windows 10, your system will already have the Your Phone app installed. You can locate the app by either searching the Start Menu or using the search box in the taskbar and opening the app.
If your phone needs to charge for a while, access it on your PC using screen mirroring. Just make sure the Link to Windows feature is set up, and your phone and PC are connected to the same network or via mobile data.
Open the Your Phone app on the connected PC, and then select the Apps tab, and then select Open phone screen. You may need to tap Start Now on your phone to give Your Phone permission to stream the screen. From here, you will be able to view everything on your phone. You can navigate through apps, change settings, and drag and drop files from your PC to your phone. Your phone’s battery status will be displayed at the top of the screen, too.
When screen mirroring, your phone’s screen will be blank, but you can swipe the screen or press the side key to use it normally.
To interact with your phone, you use your mouse or touch pad. Left-clicking registers as a touch of the screen. Gestures work, requiring you to first left-click your mouse, then performing the same gestures as you would on the phone. Inputting text can also be done using the PC’s keyboard.
Additionally, if you set up notifications to appear in Your Phone, you can select notifications to automatically open the screen mirror to view the alert on your phone via your computer.
Android apps directly in Windows 10
The Link to Windows feature allows full interaction with Android apps, and there are some additional options available as well once you’re connected to a PC.
In the Your Phone app on your PC, select Apps and then select the app you’d like to have opened on your PC. You may need to tap Start Now on your phone to give Your Phone permission to stream the screen.
You can also directly access apps from your phone from convenient shortcuts on your Start menu or task bar. Right click the app you’d like to quickly access. Select Pin to Start menu or Pin to taskbar to create an easy to find shortcut to the app.
Select Add to favorites to keep it at the top of the list in the Your phone app.
For added convenience, you can also use the Windows Narrator app while you’re screen mirroring. Search for Narrator in the search bar and then select the app to launch it. The Narrator will read the contents of your screen for you if you’re busy with something else.
Samsung screen mirroring to PC now is possible.